Exporting Data with Wireless Sensors that use Integrated GPS
For sensors with integrated wireless GPS sensors:
First, you want to make sure that when you are pairing the sensor or go into the hardware settings (icon with the screwdriver/settings wheel on the lower right-hand corner of the screen) that the GPS sensors are turned off if you wish to export your data as a .csv file directly from your mobile device on the mobile app. If you leave them the GPS sensors on, then the data will only be able to export as .kml file on the mobile app (which is useful if you want to open the data in Google Earth...in that case, you will want to keep the GPS sensors on prior to data collection).
*Note: the only GPS sensors that matters for this situation is the "Wireless GPS Sensor" (top arrow on the image below). The On-board GPS sensor should not affect the file type during exporting on mobile app.
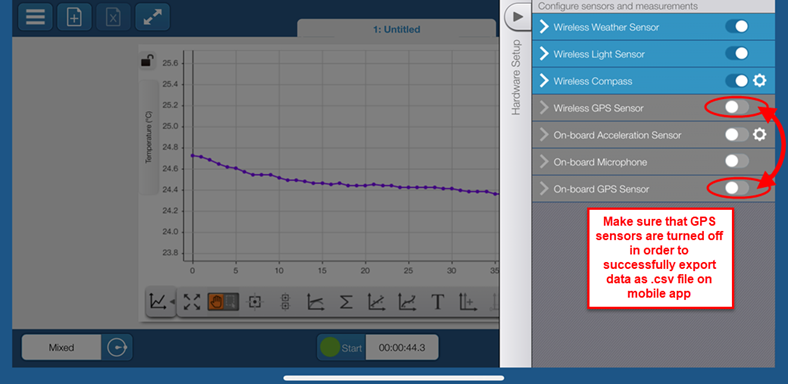
Once the wireless GPS sensor is disabled, proceed to collect data and follow the instructions above to export data as a .csv file once you are ready to export your collected data (see instructions in "For standard sensor (with no GPS sensors").
If data has already been collected with the GPS sensors on, then the mobile app/phone will automatically default to trying to save as a .kml file. In that case, if you are unable to or do not wish to collect new data and if your previously collected data was collected with the GPS sensors enabled on your sensor that is connected to your mobile app, then you are not able to export the data as a .csv file on your phone/mobile app directly and will need save the experiment file as a .spklab on your mobile device. This .spkfile can then be sent to a desktop/computer from your mobile device.
To access the data on a desktop/laptop from mobile app:
- Select “share SPARKlab” (option 1) from the “share” icon
- Rename and save the file as a .spklab
- If using mobile device: Select a destination to save it on your phone. You could then email this file to yourself or upload it to a drive (ex: OneDrive, Dropbox, Google Drive) using your mobile device. Once sent/uploaded, this file can be opened on a desktop computer or laptop that has SPARKvue.
- If using PS-3600B Datalogger: see https://www.pasco.com/support/knowledge-base/125 (must use a flash drive)
- Go on a desktop/laptop that has SPARKvue software (free trial links available at https://www.pasco.com/downloads/sparkvue
- Open the uploaded .spklab file from your desktop/laptop (either from flash drive or email/cloud drive) and download the file
- Open the file in SPARKvue on your desktop/laptop
- Select the "hamburger" menu in the upper left (3 stacked horizontal lines)
- Select "Export Data"
- Name your file (default is ExportedData.csv")
- Select the file type that you wish to save as (drop down menu will show options for both .kml and .csv along with other options)
- Choose a destination for your file on your computer and select "Save"
- Files saved as .csv can be opened in Excel or Google Sheets
Related Products
Wireless Weather Sensor with GPS
This sensor is packed with 19 different measurements, including GPS, that can be monitored live or collected over the long term.
For further assistance, please contact Technical Support at support@pasco.com, through chat on this site during our business hours, or through our web form. Tech Support can also be reached by phone at 1-800-772-8700.

